Tutorial - Creating and Deploying Surveys - Reporting
You should now be viewing the summary report for your survey which should look something like this.
Note: your report may differ based on the answers your proivded when taking the survey and how many times you completed it.
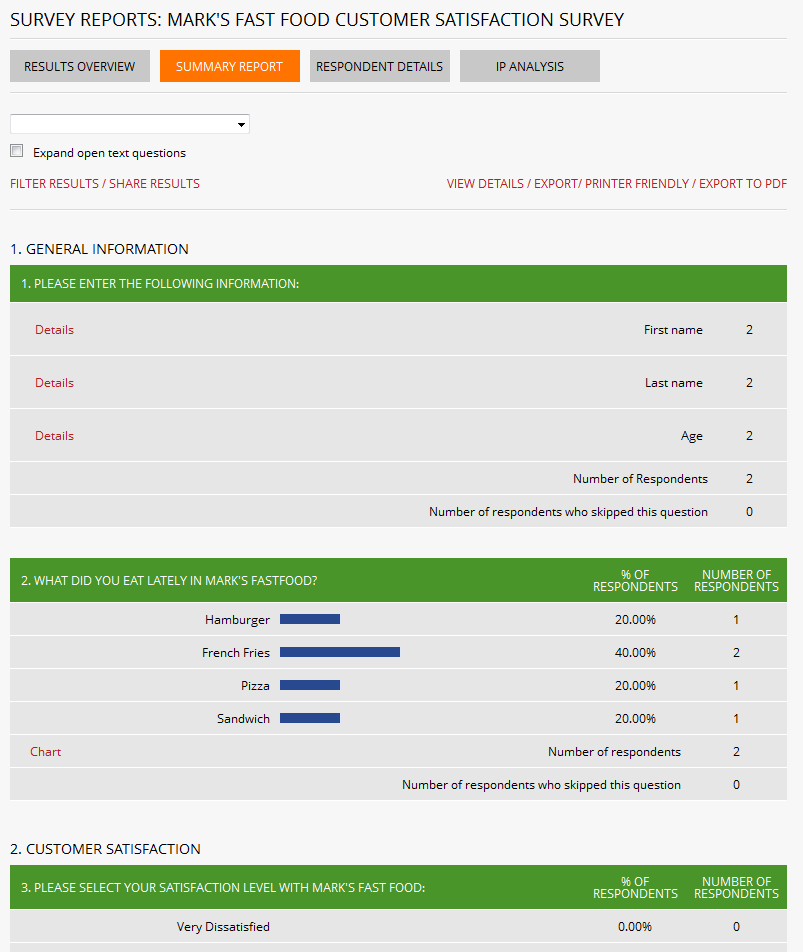
The summary report as the name suggests provides a summary of all the responses to your survey.
The information provided varies by question tpe but typically includes labels for each answer choice,
the number of respondents who selected that answer (or provided an answer for free-form text questions),
the # or respondents who skipped the question and as appropriate, the % of respondents selecting a particular answer.
For questions that allow for open-ended responses, a button marked "Details" will appear in the applicable rows
allowing you to view the actual answers typed in by the respondent. Go ahead and click on the "Details" link that appears
in the first row of Question #1 - the row that corresponds to "Name". This will open a page that displays the various answers provided
by your respondents and should look something like:
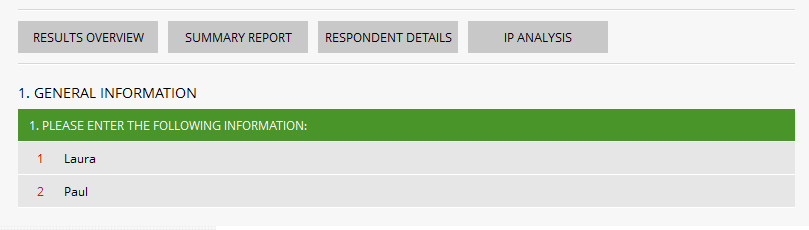
Note that the row numbers are actually hyperlinks that will load the detail report for the respondent that provided the answer.
Go ahead and click on the row label "1" next to "John". This will open the detail report for this respondent which
will be similar to the screen shot below.
NOTE: you can also access respondent detail reporting by clicking on the "View Details" button that appears on the top of the Summary Report page.
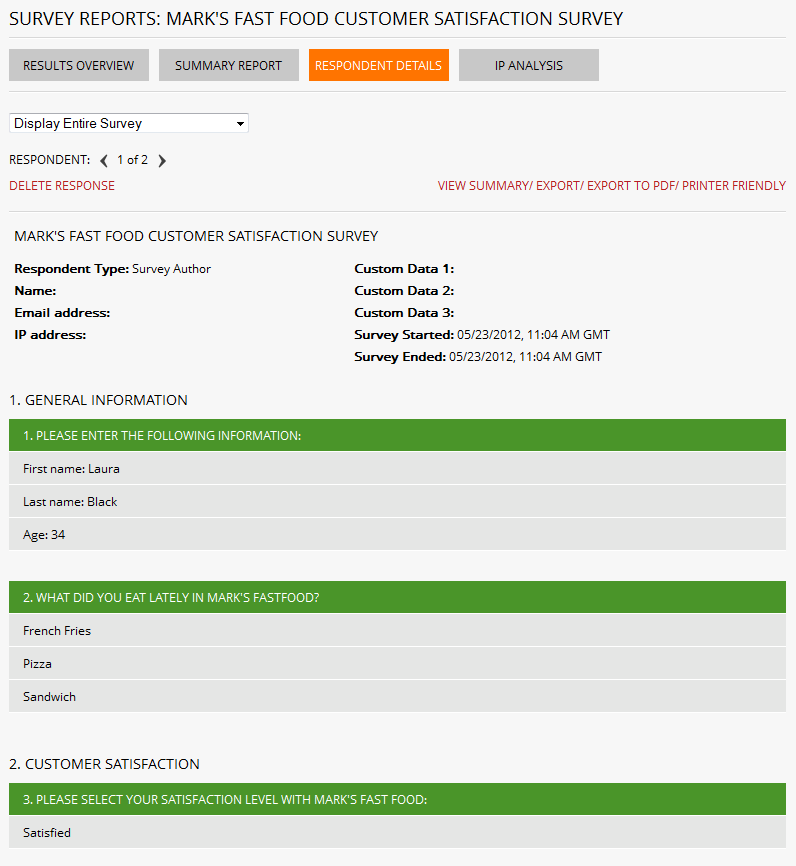
At the top of the report are controls that allow you to navigate among all the responses to the survey as well as to delete a specific response.
Additional details are also proivded about the respondent if known.
Click NEXT to continue with this tutorial.
<< Back
Next >>